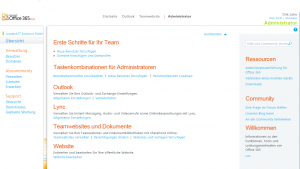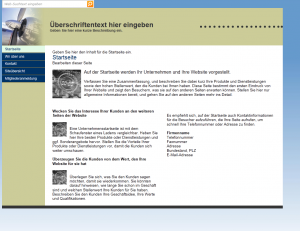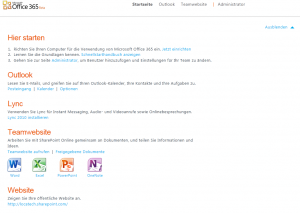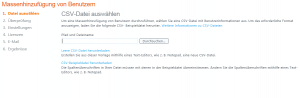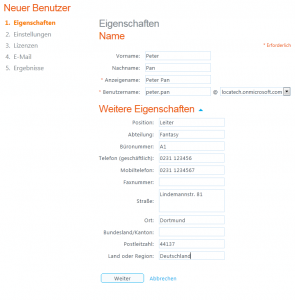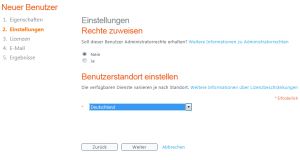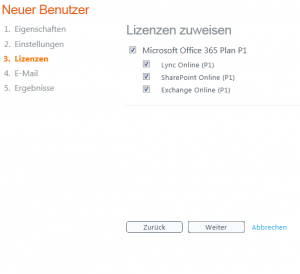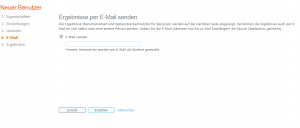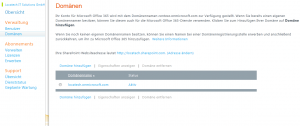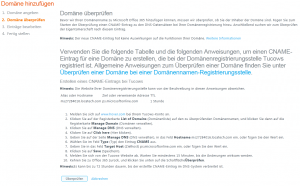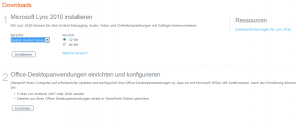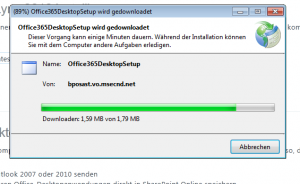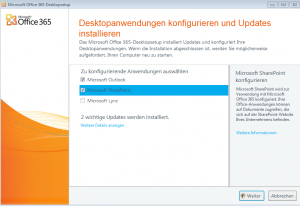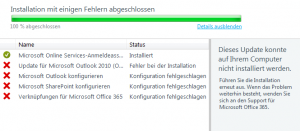Nachdem wir als Online Services-Partner von Microsoft Zugang zur Beta von Office 365 erhalten haben, konnten wir einen ersten Blick auf die Möglichkeiten bieten. Die ersten Schritte waren erstaunlich einfach.
Anstelle der aus Microsoft SharePoint 2010 bekannten Zentraladministration erhalten Kunden eine zentrale Verwaltungsseite, mit der sich alle wesentlichen Einstellungsarbeiten schnell und übersichtlich erledigen lassen.
- Zentrale Verwaltungsseite von Office365
Von Hause aus mitgeliefert wird auch eine öffentlich erreichbare Startseite, die kleinere Unternehmen beispielsweise als Firmen-Homepage nutzen können oder die als zentrale Einstiegsseite für die Online-Funktionen benutzt werden kann.
Die Unternehmens-Startseite
- Office365-Unternehmens-Startseite
Erste Schritte
Die einzelnen Online-Produkte Outlook, Lync (noch nicht in der deutschen Beta verfügbar) und SharePoint-Teamsites werden in wenigen Schritten per Assistent konfiguriert.
- Office365-Konfiguration
Die „Massenhinzufügung“ von Benutzern
Früher sagte man „Stapelverarbeitung“, heute macht Microsoft daraus die „Massenhinzufügung“. Statt Benutzer einzeln per Assistent hinzuzufügen, können Sie eine Tabelle oder CSV-Datei mit den Benutzerdaten importieren, hilfreich bei größeren Installationen.
- Mehrere Benutzer gleichzeitig anlegen
Benutzer anlegen
Zum Anlegen einzelner Benutzer verwenden Sie einen einfachen und schnell ausgefüllten Assistenten, über den Sie auch Zusatzinformationen wie Abteilung oder Position im Unternehmen angeben können.
- Office365 – Benutzer einzeln anlegen
- Benutzerrechte festlegen
Hierbei wird unterschieden zwischen „einfachen“ Benutzern und Administratoren, und Sie wählen für jeden Benutzer einen Standort (= Land) sowie die für den Benutzer verfügbaren Lizenzen (Lync, SharePoint & Exchange/Outlook) aus. Wie auch bei anderen Webapplikationen üblich können die Benutzer oder auch der Administrator selbst anschließend per Email benachrichtigt werden.
- Benachrichtigung per Email
Domänenverwaltung
Zunächst erhalten die Kunden eine voreingestellte Domäne zugeteilt, in unserem Fall unter http://locatech.onmicrosoft.com. Tatsächlich gehostet werden diese Seiten auf Servern von Microsoft in einem Rechenzentrum in Amsterdam und einem Backup-Rechenzentrum in Dublin (für deutsche/europäische Kunden).
Im Anschluss können Sie jede beliebige, Ihnen zugeordnete Domäne hinzufügen, unter der Ihre Microsoft-Onlinedienste erreichbar sein sollen. Auch dies passiert überraschend einfach mit einem gut konstruierten Assistenten
- Domänenverwaltung
Lync und Office einrichten
Auch für das Einrichten von Lync für Instant Messaging oder Videomeetings und das Einrichten von Office-Anwendungen erfolgt per Assistent.
- Lync und Office einrichten
Das dann heruntergeladene Office365DesktopSetup sorgt dafür, dass der Zugriff aus dem lokalen Office-Paket und aus Outlook heraus unproblematisch erfolgen kann.
- Office365DesktopSetup
Anschließend melden Sie sich mit der zugeteilten ID an. In der Regel müssen einmalig noch Updates installiert werden (Outlook muss dazu geschlossen sein).
- Desktopanwendungen konfigurieren und Updates installieren
Nach Zustimmen zum Servicevertrag wird der Microsoft Office 365-Anmeldeassistent heruntergeladen und installiert.
Problem durch Updates
Nach der ersten Installation bei uns gab es zunächst eine Fehlermeldung, die nach einem erneuten Rechnerstart jedoch behoben war und mit einem noch nicht vollständig installierten Updatepaket zu tun hatte.
- Update-Problem
Nach dem Durchlaufen des Assistenten muss Outlook manuell konfiguriert werden, wie folgt:
Einrichten von E-Mails in Outlook 2010
Gilt für: Office 365 Beta for small businesses, Office 365 Beta for enterprises, Microsoft Friends and Family, Microsoft Exchange, Live@edu
Letztes Änderungsdatum des Themas: 2010-09-22
Outlook 2010 kann automatisch eingerichtet werden, um nur mithilfe Ihrer E-Mail-Adresse und Ihres Kennworts auf Ihr Konto zugreifen zu können.
Wie richte ich Outlook 2010 ein?
- Öffnen Sie Outlook 2010. Wird der Start-Assistent von Microsoft Outlook 2010 automatisch angezeigt, klicken Sie auf der ersten Seite des Assistenten auf Weiter. Klicken Sie dann auf der Seite E-Mail-Kontendes Assistenten erneut auf Weiter, um ein E-Mail-Konto einzurichten.
Sollte der Start-Assistent von Microsoft Outlook 2010 nicht angezeigt werden, klicken Sie auf der Outlook 2010-Symbolleiste auf die Registerkarte Datei. Klicken Sie dann direkt über der Schaltfläche Kontoeinstellungen auf Konto hinzufügen. - Auf der Seite Konto automatisch einrichten werden die Einstellungen Ihr Name und E-Mail-Adresse ggf. automatisch von Outlook ausgefüllt. Als Grundlage hierfür dienen die Daten, mit denen Sie sich am Computer angemeldet haben. Sind die ausgefüllten Einstellungen korrekt, klicken Sie auf Weiter, um die Kontoeinrichtung von Outlook abzuschließen.
Wurden die Einstellungen auf der Seite Konto automatisch einrichten nicht ausgefüllt, oder sind die Einstellungen nicht korrekt, haben Sie folgende Möglichkeiten:
- Wurden die Einstellungen auf der Seite Konto automatisch einrichten nicht automatisch ausgefüllt, geben Sie die korrekten Einstellungen ein. Verwenden Sie dabei die Informationen, die Sie von der Person erhalten haben, von der das E-Mail-Konto verwaltet wird.
- Ist der Name im Feld Ihr Name nicht korrekt, müssen unter Umständen die Optionen auf der Seite Konto automatisch einrichten zurückgesetzt werden, um den Namen bearbeiten zu können. Klicken Sie zum Zurücksetzen der Optionen auf die Optionsschaltfläche neben Servereinstellungen oder zusätzliche Servertypen manuell konfigurieren, und klicken Sie anschließend auf die Optionsschaltfläche neben E-Mail-Konto.
- Klicken Sie auf der Seite Konto automatisch einrichten des Assistenten auf Weiter. Daraufhin wird von Outlook online nach Ihren E-Mail-Servereinstellungen gesucht. Während der Suche werden Sie aufgefordert, Ihren Benutzernamen und Ihr Kennwort einzugeben. Stellen Sie sicher, dass Sie Ihre vollständige E-Mail-Adresse als Benutzernamen eingeben (z. B. „tony@contoso.com“).
Wenn das Konto von Outlook eingerichtet werden kann, wird der folgende Text angezeigt: „Das E-Mail-Konto wurde erfolgreich konfiguriert.“ Klicken Sie auf Fertig stellen.
Konnte das Konto von Outlook nicht eingerichtet werden, finden Sie weitere Informationen weiter unten in diesem Thema unter „Was muss ich sonst wissen?“.
Was muss ich sonst noch wissen?
- Möglicherweise muss das E-Mail-Konto zunächst registriert werden, um eine Verbindung mit Outlook herstellen zu können. Beim ersten Anmelden bei Ihrem E-Mail-Konto mit Outlook-Webanwendung müssen Sie das Konto möglicherweise registrieren. Melden Sie sich beim Konto an, und melden Sie sich wieder ab. Versuchen Sie dann, mit Outlook eine Verbindung herzustellen. Weitere Informationen zur Vorgehensweise beim Anmelden bei Ihrem Konto mit Outlook-Webanwendung finden Sie unter Herstellen einer Verbindung mit Ihrem Konto über einen Webbrowser. Falls bei der Anmeldung Probleme auftreten, können Sie die Informationen unter FAQs: Anmeldungs- und Kennwortprobleme lesen oder sich an die Person wenden, die Ihr E-Mail-Konto verwaltet.
- Wenn von der automatischen Kontoeinrichtung keine Verbindung mit Ihrem Konto hergestellt werden kann, muss mindestens eine der folgenden Aktionen ausgeführt werden:
Warten Sie einige Minuten, und versuchen Sie es dann erneut.
Wenn Sie sofort eine Verbindung mit dem E-Mail-Konto herstellen müssen, verwenden Sie einen Webbrowser oder ein E-Mail-Programm mit POP- oder IMAP-Unterstützung, um mithilfe von Outlook-Webanwendung eine Verbindung mit dem Konto herzustellen. Informationen zum Herstellen einer Verbindung mithilfe eines Webbrowsers finden Sie unter Herstellen einer Verbindung mit Ihrem Konto über einen Webbrowser. Informationen zum Herstellen einer Verbindung mithilfe eines POP- oder IMAP-fähigen E-Mail-Programms finden Sie unter Zugreifen auf das Konto mit anderen IMAP- oder POP-E-Mail-Programmen.
Wenn Sie den Namen der Person kennen, die das Postfach verwaltet (wird manchmal als E-Mail-Administrator bezeichnet), informieren Sie sie über die Fehlermeldung, die Sie beim Versuch erhalten, eine Verbindung mit Outlook herzustellen.
Wo finde ich weitere Informationen?
- Eine Verbindung mit Outlook 2007 kann wegen eines Zertifikatfehlers nicht hergestellt werden
- Problem beim Herstellen der Verbindung mit dem Server
- Die Standard-E-Mail-Ordner können von Outlook nicht geöffnet werden
- Reparieren der Verbindung mit dem eigenen Konto in Outlook
Fazit
Soweit die ersten Schritte. Im Anschluss stehen Ihnen die Email-Funktionen und verschiedene Vorlagen für SharePoint-Teamseiten zur Verfügung. Im Vergleich zu einer tatsächlichen Serverinstallation geht alles rasend schnell – in unserem Fall (mit Neustart) weniger als eine Stunde.
Die Ihnen anschließend zur Verfügung stehenden Funktionen und auch die Einschränkungen gegenüber den Server-Versionen von Microsoft Exchange und Microsoft SharePoint behandeln wir in einem weiteren Artikel. Auf jeden Fall aber eignen sich die Funktionen für einen großen Teil der Anforderungsszenarien, die wir bei SharePoint-Projekten vorfinden.
Für ein Probe-Abo von Office365 können Sie sich ganz einfach selbst über diesen Link registrieren. Weitere Informationen zu Office365 finden Sie hier.